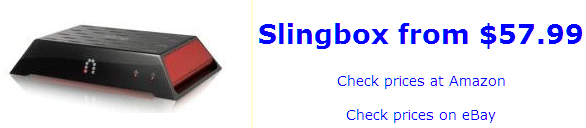
SLR Slingbox Recorder ApplicationSLR is a simple application designed to record and, together with the VSLR application, view Slingbox video streams on your computer. It is useful for users who wish to view Slingbox streams when not connected to the internet or for those who wish to have PVR features such as pause and commercial skip while viewing.
First, download and install the SLR application by running the installation program. Setup This beta version of SLR can only access the Slingbox by IP address. You need to know the IP address and port number of your Slingbox to set up communications between SLR and your Slingbox. Settings - IP Address Select IP Address from the Settings menu. Enter your IP address (192.168.0.237 or 192.168.1.237 are common IP address values if you are local to your Slingbox. 5001 is the default Port value.) You can read the LAN address and port of your Slingbox from the Information Tab of the Slingbox Properties window displayed by the SlingPlayer application. If your Slingbox is located outside your local area network, it should show up in the Address History - the next item in the Settings menu. Settings - Address History The recent addresses used by the SlingPlayer are shown as well as any addresses used by SLR. Select the appropriate IP address and port for the connection you wish to make. If the IP address of your Slingbox has changed, SlingPlayer must be run to find the new IP address. Then the new address should show up in the list. Set address based on ID SLR will get the ID (something like 6C557199-E521-B4408D26-123D-C0CD599B) from your SlingPlayer program settings and use it to retrieve the last successful IP address and port from Sling Media. You may enter a different ID number to retrieve the IP address for another Slingbox. Settings - Password Use Administrator Password. If this option is checked the administrator password is used instead of the user password. Using the administrator password ensures that SLR will bump the SlingPlayer and take over the stream to record. User Password. Enter the user password. There is no need for a user name. Admin Password. Enter the administrator password. Warning! The passwords are stored in plain text on your hard drive. Settings - Presets Quick settings for the video and audio streams based on available bandwidth and the desired record file size and quality. Feedback on these options is encouraged. Do we need more presets? Should the values be different? Customizable? Low Bandwidth. Useful for remote connections or to create a smaller file. Around 100 megabytes per hour, depending on the content. Normal Bandwidth. A good compromise of video quality and bandwidth. About 450 megabytes per hour. High Bandwidth. Higher quality at the expense of bandwidth and a larger file size. About 850 megabytes per hour. If you select a bandwidth which exceeds the upstream capability of the connection, the video will skip from time to time. Audio. A very low bandwidth setting ( 75 megabytes per hour ) with 1 second video captures, but good audio bandwidth. This is useful when only the sound is important. The resulting file can be transcoded to an MP3 file using VLC. A future enhancement of SLR would be to record audio directly to mp3 format from the Slingbox. The Audio setting is also useful for recording snapshots from a webcam or security camera in 1 second intervals. Custom video and audio settings. These settings allow you to change the Video bitrate, Frame rate, iFrame interval, Smoothness, and Audio bitrates used by the Slingbox to stream to SLR. The settings will be applied to the next stream when you press the Start button. Video Size. Select the display size of the recorded video. The VSLR application can stretch the video to any size, including full screen. There is a known bug which causes a crash when selecting sizes incompatible with your Slingbox (such as 640x240 on a Classic). Disk Space Limit. Setting a limit on the minimum free space for the disk drive will prevent problems which might occur if you fill your hard drive while not paying attention. SLR will stop recording when the limit is reached. The time available for recording shown in the information window is based on the total free space on your hard drive, less the reserved space set here. Run at Startup. If you have set up a timer to record a future program, SLR will automatically run when you start your computer. Unchecking this box will remove the automatic run at startup. Close SLR at end of recording. If this option is selected, the program will automatically close at the end of the recording. This is particularly useful if you are using command-line arguments to run SLR automatically using Windows Task Scheduler or some other automation programs. Turn off Computer at end of recording. When the recording ends, SLR will attempt to shut down your computer. SLR must be running from an account which has the privilege of doing this. Warning! Although SLR tells Windows to perform an orderly shutdown, it is possible that some programs will not respond in time and data (emails) may be lost. Do not leave any programs running while recording with the automatic shut down feature enabled. Autoclick Slingbox Directory. SlingPlayer starts up by asking you to choose the stream you wish to watch. This can be annoying. If this command is checked, starting SlingPlayer with the SlingPlayer button will bypass the Slingbox Directory and take you directly to watching SlingPlayer.
Runs the SlingPlayer application. This allows you to watch your Slingbox as you normally would. If you are controlling a PVR, you can start the program you wish to transfer using the SlingPlayer Remote then immediately press the Start button on SLR. What happened to the Press Play option? It turned out that sending the command to press the play button took longer than terminating the SlingPlayer stream and starting SLR. So it is better to just go straight from starting the video to recording with no command transfers.
The SLR channel selector can be used to change channels on the SlingPlayer using the
If your SlingPlayer.exe is not in the default location, you may need to set the path to the SlingPlayer using the Set SlingPlayer path command in the File menu.
Select the channel to switch to when the recording starts. If channel 0 is used, the current channel will be recorded. Type a channel or select one from the channel history by clicking on the down-arrow.
Press the Press the arrow beside the channels to access the list of channels recently used. To delete a channel from the channel history, first select it and then press the Del key on your keyboard. To add to the channel list, type the channel number, then type a space followed by the channel description. For example: type "550 IFC" to add the Independent Film Channel to your list.
Slingbox Transfer In the Slingbox Transfer panel, select an option or time from the pulldown menu box, or simply type a record time to stop the recording at a predetermined length.
Stream. Video will be streamed from the Slingbox and recorded on your hard drive by SLR. There is no limit, other than hard drive capacity, to the length of the video. Chunk. The video will be streamed in chunks. At the beginning of each hour, a new file will be created. The files have names which include the date and time so it is easy to find the file for any given hour. The VSLR application can automatically continue from one chunk to the next when viewing. Chunk9. This is a temporary option to record video in chunks of 9 minutes and 50 seconds for those users with a 10 minute timeout in one of the routers between the Slingbox and the computer. A permanent solution is being worked on. Timer. Set up a timer to record from the Slingbox at a future time. Record Time Set the length of the recording in hours and minutes. The stream can be stopped by pressing STOP. The record time is flexible for quick entry:
Press the If the SlingPlayer is running, it will be closed first. Slingbox cannot stream to both SlingPlayer and SLR. If SlingPlayer is not automatically closed by the program, you must close SlingPlayer before pressing Start. If Press Play is checked, SLR will press the Play button on the SlingPlayer, which will send a remote command to your PVR to start playing the queued program. Allow a few extra seconds for the command sequence and the connection change if the first few seconds of the program are critical. The status window will show connecting... for a second or two, and then display the elapsed time.
The stream is saved as a file with a name based on the time and date, such as 2008-01-27-2200.asf, for a recording started at 10pm local time on January 27, 2008. Use Save As ... from the File Menu to specify a different destination file. The file will be streamed to a temporary file until the stream is stopped. If the viewer does not have the file open, it will be renamed to the new name. Save As ... can be used to rename the file after it is completed as long as a new stream has not been started. The folder used by the last save, will become the default folder for new videos. File - Set Video Folder. Use this menu command to set the destination folder for the recorded videos, including the temporary files created while viewing.
Pressing the View Button The View button is used to show the video being streamed or the last program recorded. If you have already watched part of the program, VSLR will fast forward to a few seconds before you stopped so you can continue watching. Moving the cursor over the View Button will show the current file name SLR is recording to. You can pause, or close the viewer application at any time without affecting the recording. As the live stream does not contain full indexing information, some options are not available on the viewer. You cannot skip backwards for instant replay and skip forwards and jump are done with a fast forward instead of an instant jump. Any video viewing program can be used as the viewer. In the File Menu use the Set Viewer Application ... option to set the path to VSLR.exe, VLC.exe, wmplayer.exe, or your preferred media player application. But the VSLR application has special features for commercial skipping, combining chunks, and playing streams. Check it out before changing viewers.
Click on the clock icon beside the SlingPlayer button, or select “Timer” from the pulldown list of record options. Click the down arrow beside the date to display a calendar for choosing the date.
Click on a date to select it. Dial in a start time on the time box. Choose a time for the length of the recording. Type your entry or select from the pull-down menu. Choose a channel to record. Note that the remote channel change does not work with all devices at this time. We are working to resolve this. Let us know if it works or doesn't work with your system. Click the OK button to confirm your recording schedule. The program will be saved to a time-stamped file. Click Cancel to delete a scheduled event. The clock icon will turn red when an event has been scheduled. If you attempt to close the SLR window when an event is scheduled, SLR will be minimized and will appear in the System Tray, usually at the bottom right of your desktop. SLR will wake up to record the scheduled program. SLR will automatically start after when you start your computer if events are scheduled. However, SLR will not bring your system out of standby or hibernate modes.
Help Menu Help will display this page. FAQ will take you to the Frequently Asked Questions page on the web if you are connected to the internet. Check for Updates will check to see if you are running the latest version of SLR. Once a day, SLR will automatically check for updates when you first run the program. Slingbox Status (ctl-E) will show the status of the slinger.dll controlling the transfer from the Slingbox to the SLR program. This can be used to investigate problems. About ... shows the program versions and how to contact the author.
Minimize SLR to the System Tray Minimizing the SLR application by clicking on the minimize button at the top right will place SLR in the system tray. Recording will continue. Click on the icon to restore the window. The popup hint will show the current status of the recording if you roll the mouse over the icon. When a recording finishes, SLR will play a gentle musical alert and open the SLR window on your desktop. Using SLR with command line arguments Command line arguments tell SLR to begin recording immediately when the program starts. If the channel selection commands work with your particular tuner, then the channel can also be set in the command line. The length of recording can be set. c:\Program Files\Slinger\SLR.exe RECORD - start recording immediately. Record for the length of time set in SLR. c:\Program Files\Slinger\SLR.exe RECORD 23 - start recording immediately on channel 23. c:\Program Files\Slinger\SLR.exe RECORD 0 2:30 - start recording immediately on the same channel as last time and stop after 2 hours and 30 minutes. Use RECORDX instead of RECORD to force SLR to close at the end of the recording. This forces the Settings option Close SLR at end of recording. New Features for SLR and VSLR If you would like to see more features added to SLR, please let me know what is important to you.
|