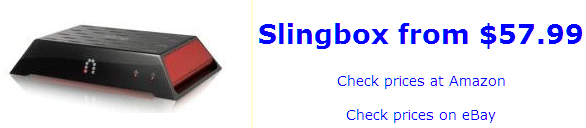
VSLR - Slingbox ViewerSLR is a simple application designed to record and, together with the VSLR application, view Slingbox video streams on your computer. It is useful for users who wish to view Slingbox streams when not connected to the internet or for those who wish to have PVR features such as pause and commercial skip while viewing.
VSLR can be started directly from the SLR application by pressing the View button. When SLR starts the VSLR application, it passes the name of the current file to VSLR. VSLR waits for the file to be ready to display before showing video. If part of the video has already been seen, a message will appear asking if you want to resume viewing at the point where you left off. Press OK to resume. Press Cancel to watch from the beginning. You can also change the resume time to start at a different time.
It is also possible to run VSLR as a standalone application to view video files created by SLR or from other sources. Some of the features, such as Resume, Commercial skip and Jump are useful for any video file.
The VSLR Toolbar
Hold the cursor over a tool to see what it does in the popup hint. Open. Opens a new file to display. The currently playing program is halted and the resume time is saved. If the current file is a stream from SLR (from your Slingbox), incoming data will continue to accumulate in the file for later viewing. The File Menu can also be used to pick a file for opening. A list of recently created or opened files appears at the bottom of the File Menu. The first list are video programs which have not been watched. The second list contains programs that were watched past the first 15 seconds. If SLR is configured to use the VSLR viewer (the default configuration), then new files saved by SLR will appear automatically in the top list. Play. Play the currently open file from the beginning, or from where it is paused. Will also stop fast forward and return to normal play. Pause. Pause the currently playing video. If you are viewing a stream from the Slingbox, the stream will continue being recorded to disk. Stop. Stop viewing the current video and save the resume point. The stream from the Slingbox will continue to be saved to disk. To stop recording the stream, press Stop on the SLR application. Back 10 seconds. Move to a point 10 seconds earlier in the video for instant replay. This does not work on live streams as the index has not been added to the file yet. Skip 30 seconds. Move to a point 30 seconds later in the video to skip commercials. On live streaming video this is done at 8x normal speed using fast forward. On a previously created file, the skip is instantaneous. Jump. Jump to any point in the video as given in seconds or minutes and seconds. For quick entry, the format is flexible. For example, 600 will jump to 600 seconds from the beginning of the file; 23:30 will jump to 23 minutes 30 seconds; 23: will jump to 23 minutes. For streaming video, the fast forward function is used to move to the desired location at 8x normal speed. It is not possible to jump backwards. The jump will stop a few seconds before reaching live to prevent automatic closing of the file when the end is reached. For previously created files, including those saved by SLR from the Slingbox, Jump will work forwards or backwards instantaneously. Progress Bar. A red progress bar below the video shows the current location in the file. Clicking with the mouse anywhere on the status bar below the red line will instantly jump the video to that location. This is very handy for jumping around in the program or checking out the recording. Dragging the mouse and letting go will also work. Incomplete videos cannot be accessed randomly, so clicking on the status bar will have no effect. Fast Forward. Moves forward through the video at 8x normal speed. Fast forward will stop just before the end of the file is reached. Press a second time to stop fast forward and return to normal speed. Mute. Mute the audio. Press again to restore audio. Volume Control. Click anywhere to set the volume. Delete File. Delete the currently playing file. This is handy to avoid filling your hard drive with archives of live video you have already seen. Rename File. Rename the current file. SLR created files with date/time names can be renamed to a more descriptive name. There is a slight pause while the old file is stopped and the new file is loaded. Play will then continue from where it left off. Files which are still streaming cannot be renamed until stopped. Exit. Close the VSLR application. The resume time is saved. Next time you open the same file, you will be given the option of jumping to the scene last viewed in the program.
Shortcut Keys Ctl-N - Show the next video file (*.asf) in the current directory. Ctl-J or Ctl-G - Jump to a preset time in the video. Ctl-F - Fast forward. Press Ctl-F a second time to resume normal speed. Ctl-S - Skip forward 30 seconds (Commercial skip). Ctl-B - Skip back 10 seconds (Instant Replay).
Screen Size Drag the edges of the window to adjust the size of the video image. Double-click the video to go full screen. Double-click again to restore the window.
Status Bar The status bar at the bottom displays the current time being viewed, the end time (which is automatically incremented in the case of streaming video), and the size of the file. Error messages may also be displayed from time to time.
File Menu Open ... can be used to play any video or audio file on your computer. This is the same as pressing the Open button at the left of the toolbar. Next File will stop the currently playing video file and start the next file (sorted by name) in the same folder. This is useful for playing chunked video. Close quits VSLR. Clicking the close box at the top right also closes the application. The video is stopped and the resume time saved. File History. Recently played files are listed in the File Menu for your convenience.
Autoplay Chunk files. When playing video files created by SLR with filenames incorporating the date and time, VSLR will automatically look for the next file when one ends. Next Chunnk (Ctl-N). Stop playing the current video and load the video chunk for the next hour.
Tools Menu Extract MP3 Audio The currently playing file (or the last one you played) can be converted to MP3, MP4, or modified in various ways using widely available software. The Slingbox streamed audio is not of the highest quality, but it is perfect for listening in the car to documentaries or XM radio feeds. For example, the ffmpeg program can be used to extract MP3 audio from a recorded video, convert a video to MP4 or other format, change the recorded aspect ratio to correct distortion, or feed the video as a stream to a real media player. The three menu functions for extracting MP3, Converting to MP4 and Custom conversions use the command lines set up in the vslr.ini file. The commands can be modified to use other programs such as VLC or AoA Audio Extractor. Edit vslr.ini with notepad or any simple text editor. Do not edit vslr.ini while the VSLR program is running. vslr.ini can be found in the Documents and Settings folder under your user name\Application Data\Slinger. MP3=c:\ffmpeg\ffmpeg.exe -y -i "%1" "%2" MP4=C:\ffmpeg\ffmpeg.exe -y -i "%1" "%2" MP5=C:\ffmpeg\ffmpeg.exe -y -i "%1" "%2"
%1 will be replaced with the input filename by VSLR. ffmpeg automatically encodes according to the output filename by default, but parameters can be added to the command line to modify the video as needed. Attempting to convert a file while it is still streaming will result in a partial copy up to the current time. Although it is not the latest version, a Windows executable of ffmpeg is available for download if you want to try it. ffmpeg is not a part of VSLR. It is available on this site as a demonstration of how VSLR can use externally available programs. For your convenience, it will be installed in the Slinger folder. Some useful ffmpeg command lines you can use for custom conversion:
Create a VCD compatible file:
Create a VCD file with higher quality NTSC format:
Create a VCD file in mpeg2 format with a and b frames:
Help Menu Help will display this page. FAQ will take you to the Frequently Asked Questions page on the web if you are connected to the internet. Check for Updates will take you to the latest version of SLR. Slingbox Status (ctl-E) will show the status of the slinger.dll controlling the transfer from the Slingbox to the SLR program. This can be used to investigate problems. About ... shows the program versions and how to contact the author.
New Features for SLR and VSLR If you would like to see more features added to SLR, please let me know what is important to you. |