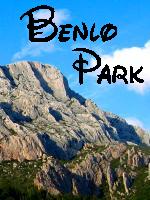
| ||||
| ||||
|
|

Using the IP9100A with a Web Server
The IP 9100A network video server can be programmed to send images to an ftp server on a predetermined schedule. The ftp server can be on a PC connected to the local network, or at some distant site.
This allows the images to be viewed on the web by more than one user, or to be saved for later viewing.
Accounts at 1and1.com are cheap and reliable. For a few bucks a month you can have many gigabytes of storage and bandwidth. Uploaded images can be accessed by anyone with a web browser (unless you password protect them).
The images are uploaded to the web site every few minutes. Each image file is named according to the time it was sent. A separate folder is created for each day. In order to view just the latest image, or a page with all the images from a given day, it is necessary to do a little programming.
The short php scripts make it easy to view the latest image or an entire day on a single web page.
Webcam Viewer
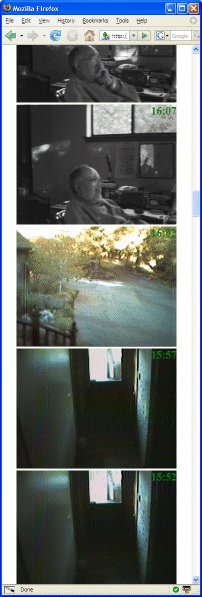 webcam.php is a short php script used to generate a simple webcam page showing
the latest image found in the upload directory.
webcam.php is a short php script used to generate a simple webcam page showing
the latest image found in the upload directory.
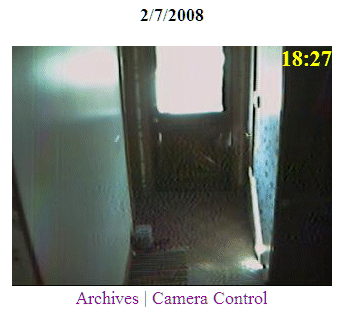
The script can be modified for a more complicated page, or the output can be inserted into a page with an <iframe> tag. <meta refresh> can be inserted to automatically refresh the image on the same interval as the ftp upload.
Webcam Archive Viewer
archive.php is a script which shows the images from the directories created by the IP9100A on the ftp site organized by date. The images are shown in reverse order by time as a vertical strip, making it easy to scroll through a full day’s images quickly.
Click on a date from the list at the top to see images from other days.
The time is stamped over each image.
Your ISP must support php scripting for these to run, of course.
The custom Control Panel file control.html generated below can also be uploaded to the same folder if you want to control your IP9100A from anywhere.
Generate a Control Panel
Fill in the form below to generate a custom control panel for your IP9100A. The generated page can be saved to your computer for local access or placed on your own web site. If you are implementing the php scripts above, save the generated page as control.html and upload it with the php files to your website folder.
IP Address and Port are the address of your IP9100A on the network. They can be local or remote.
Exact instructions will vary from provider to provider, but for 1and1.com the following steps will work:
- Log in to your 1and1 Control Panel.
- Select FTP Account from the Basic Settings.
- Click on New User to create a new account, or use an existing one.
- The list shows the User Name (e.g.u12345678-cam), password, and default directory (e.g. /webcam).
- In the form below, FTP Server is the ftp address for uploads. It is often something like ftp.mysite.com when you have a web page like www.mysite.com. But it will vary from ISP to ISP. Your provider will tell you the server name. With 1and1.com, you can use mysite.com, ftp.mysite.com or www.mysite.com. They all work. In rare cases, you will have to enter the server as an IP address if the IP9100A cannot look up the name through your router.
- User is the User Name for the ftp account (e.g.u12345678-cam).
- Password is the Password for the ftp account.
- Directory is relative to the root directory for the ftp user account. If you are creating a separate ftp account for the webcam (recommended), then this field can be left blank, and the files will be uploaded to folders in the Directory specified by the 1and1 Control Panel (e.g. /mysite/webcam).
- Interval is the time between uploads in minutes. The maximum is 35 minutes. Decimals are allowed.
- Click on Generate Control Panel to generate a custom page to control your IP9100A.
The
generated page can be modified to suit your own requirements. It is basic HTML and Javascript. It is optimized for Mozilla Firefox. Some commands may not function with Internet Explorer.Using the Control Panel
The top part of the page lets you view your cameras one by one and verify the IP9100A configuration. After changing camera channels, it is necessary to refresh the image to get a picture from the new channel.
The Show Photo Numbers link is useful to check on the operation of the IP9100A. If the photo numbers are not incrementing on each click, then the IP9100A is probably hung. Normally the count will increment at about 5 frames per second.
If multiple cameras are selected, clicking the refresh link will show the latest captured image which will be randomly chosen from the selected inputs.
FTP Setup
If you correctly filled out the form above with your server information, the links on the generated page should configure your IP9100A correctly. Just follow the numbered steps.
- Click on Stop Motion Detect to stop the current FTP operation. When Motion Detect is disabled, FTP doesn't happen.
- Use the camera channel settings at the top right of the page to choose one or more input channels.
- Set the NTP time server which will be used to set the IP9100A clock. Each uploaded image will be labeled with the time (GMT) as part of its file name. The default time server used by the IP9100A no longer functions. Clicking the Set NTP Time Server link will enter the IP address of time-a.nist.gov, a reliable server. To use a different server, modify the html line in the page source.
- Set FTP Server will set the parameters you entered in the form
above. Or you can modify the line of html code if needed. The settings will be shown in the response
window. In rare cases, it may be necessary to enter the IP address of the FTP server (something like 64.136.24.162 instead of ftp.mysite.com).
The interval is in milliseconds, so 300,000 milliseconds is equivalent to 5 minutes. - Finally, enable motion detect to start the upload process.
Other Useful Commands
Display the status of the server. Clicking on this link will show the various settings of the IP9100A in the status window.
Reboot the IP9100A. This link performs a soft reset of the IP9100a. Some changes require a reboot to take effect, such as changing the IP address or ports. If you change the IP address or ports, you will have to generate a new control page for the new address.
Reset to Factory Default. Reset all options to the factory default settings. This is equivalent to the hardware reset button. All settings will be lost. The address and port for control access will probably change.
Set http ports. Demonstrates how to add your own command links to the control panel. The full documentation for the cgi commands is available in the Files section of the 9100 Yahoo group as IPCam CGIs.doc.
Let me know what you find working and I will add the new commands to the Control Panel page.