|
J Notes Windows Application Captured text and images are saved in the Storage folder on the C-Pen. These files must be transferred to your PC in order to open them with the J Notes Windows application. You can transfer a file to your PC by beaming it over the infrared link or via the serial cable. This process can be initiated on the C-Pen by navigating to the Storage (diskette) icon, selecting the desired file, and selecting Beam from the menu. Windows will recognize an incoming file and prompt for permission to accept it. There is a setting in the Infrared control panel that can turn off the acceptance of files over the IR link. This setting must be turned on or Windows will not see files beamed in this way. You can also transfer files using the My C-Pen application. In this case, you open My C-Pen and drag the files to the desktop or to a folder on your PC. This is much faster for large files than initiating the transfer from the C-Pen and using the Windows default IR transfer. You can also double-click on the file name in the My C-Pen Explorer window.
Or you can right-click on the file name and select Open or Open Copy from
the popup menu. These methods will automatically run J Notes unless you have disabled
the file association for the .img extension.
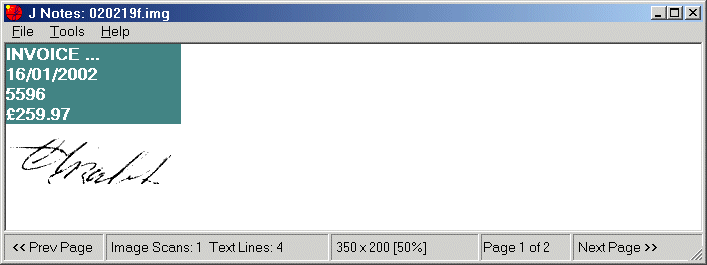
J Notes displays the file in pages consisting of one line entries in the order they were created. You have control over the way text and graphics are displayed, and you can save the text and page images in various ways. The file name appears at the top of the J Notes window. In the status bar at the bottom, is information about the number of lines of text and image scans contained in the file, the size of the complete capture file in pixels, and the scale chosen for graphics. You can move to the next page by clicking on the status bar, or using the PgDn key on your keyboard. In general, J Notes operates in standard Windows fashion. File Menu Open... will pop up the Open File dialog used to find a file on your system. Navigate to the folder containing the .img file you want to open. In general, it will probably be easier to start J Notes by double clicking on a file in My C-Pen or in the folder you designate for the receipt of files transferred from your pen. Save Page As... will pop up the Save File dialog used to save a file to your hard drive. The name will default to the name of the .img file you opened with a .gif extension for saving as a GIF file. Use the Save as type menu to select JPEG (.jpg) or Windows (.bmp) format. For this type of graphic, the GIF format will be smaller and clearer than the JPEG format. The bmp format will be a lot larger. In general, the GIF format will be smaller than the IMG format if you wish to save your scans for the long term. It is also readable by almost every graphics program which will allow you to manipulate the images if you wish to do so. Exit will close the J Notes application. The normal Alt-F4 shortcut will also work. Tools Menu Next Page, Previous Page, First Page and Last Page are used to
navigate the pages displayed by J Notes. The PgDn, PgUp, Home and
End keys on your keyboard can also be used.
 Extract Text will extract the text from the .img file and ignore any graphic image captures. The extracted text will be saved to a text file with the same name as the .img file but with a .txt suffix. Your normal text editor will automatically be run so that you can edit the text or manipulate it as you wish. Scale Image allows you to set the size of the graphic images to suit your monitor size and resolution. It does not affect the size of text display which is independent. Text Font... will pop up the font selection dialog. This will allow you to choose the font you wish to use to display text. The size and color of the font can also be selected in this dialog box. Text Background Color... pops up a color selection box to select the background color for the lines of text. To change the color of the text itself, use the Text Font menu selection. Help Menu Help will display the help files using Internet Explorer, Netscape, or your default browser. Install C-Pen Module will install the J Notes application module on your C-Pen. If this menu item is gray and cannot be selected, it means that the latest My C-Pen application may not have been properly installed, or the JNotes.car file was not found in the folder with the J Notes Windows application. My C-Pen version 3.20 or later is required. It is also possible to install the J Notes module by double clicking directly on the JNotes.car file. To Uninstall J Notes from your C-Pen, run the My C-Pen application. Find the J Notes application in the My C-Pen explorer window. Right-click on the J Notes icon and select Uninstall. After you turn off your C-Pen, J Notes will remove itself completely from the C-Pen. Associate .img Files with J Notes. If this menu item is selected, settings in the system registry will be made which associate files ending in .img with the J Notes application. They will be displayed with the J Notes icon, and double clicking on them will cause J Notes to run. If this menu item is not checked, the registry entries will be removed. If you wish to uninstall J Notes, you should make sure this menu item is unchecked before removing the application from your system. The .img extension is used by GEM images. If this is an application you use, you may wish to not associate the files with J Notes. Register J Notes ... will use your web browser to access the registration form for J Notes (if you are connected to the internet). If you have downloaded J Notes as shareware, you will be given a number of payment options which will allow you to pay for the product. If J Notes was already installed on your pen, or you purchased it from a dealer, you can register here for future updates by entering the purchase date and the dealer from whom you purchased the software. About... contains the version number of J Notes that you have installed.
It also contains contact information for the author.
|